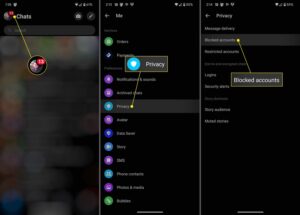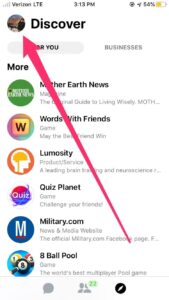Looking to find out how to log out of Messenger? You’re in the right place! Messenger is a widely used messaging platform that allows you to connect with friends and family. However, there may be times when you want to log out of the app for various reasons. Whether it’s for privacy concerns or simply taking a break, this article will guide you through the steps on how to log out of Messenger easily and efficiently. So, let’s dive in and discover the simple process of logging out of Messenger.
How to Log Out of Messenger
Messenger is a popular messaging app that allows you to stay connected with friends and family. It offers a convenient way to communicate, share photos, and even make video calls. However, there may be times when you want to log out of Messenger for various reasons, such as switching accounts, protecting your privacy, or simply taking a break. In this article, we’ll guide you through the process of logging out of Messenger on different devices, including smartphones, tablets, and computers.
Logging Out of Messenger on Mobile Devices
Logging out of Messenger on your mobile device is a straightforward process. Here’s how you can do it on different platforms:
Logging Out of Messenger on Android
To log out of Messenger on your Android device, follow these steps:
1. Open the Messenger app on your Android device.
2. Tap on your profile picture located in the top left corner of the screen.
3. Scroll down and tap on “Account Settings.”
4. Tap on “Security and Login.”
5. Under the “Security” section, tap on “Active Sessions.”
6. Find the session that corresponds to your device and tap on it.
7. Tap on “Log Out” to sign out of Messenger on your Android device.
Logging Out of Messenger on iPhone or iPad
If you’re using an iPhone or iPad, you can log out of Messenger by following these steps:
1. Launch the Messenger app on your iOS device.
2. Tap on your profile picture at the top left corner of the screen.
3. Scroll down and tap on “Account Settings.”
4. Tap on “Security and Login.”
5. Under the “Security” section, tap on “Active Sessions.”
6. Find the session associated with your device and tap on it.
7. Tap on “Log Out” to sign out of Messenger on your iOS device.
Logging Out of Messenger on Windows Phone
To log out of Messenger on a Windows Phone, you can follow these steps:
1. Open the Messenger app on your Windows Phone.
2. Tap on the three horizontal lines located at the bottom right corner of the screen.
3. Scroll down and tap on “Settings.”
4. Tap on “Account Settings.”
5. Tap on “Security and Login.”
6. Under the “Security” section, tap on “Active Sessions.”
7. Find the session that belongs to your device and tap on it.
8. Tap on “Log Out” to sign out of Messenger on your Windows Phone.
Logging Out of Messenger on Computers
If you’re using Messenger on a computer, whether Windows or Mac, you can log out of Messenger by following these steps:
Logging Out of Messenger on Facebook Website
To log out of Messenger on the Facebook website, you can use the following steps:
1. Open your preferred web browser and go to the Facebook website (www.facebook.com).
2. Log in to your Facebook account if you haven’t already.
3. Click on the downward-facing arrow located at the top right corner of the Facebook homepage.
4. In the drop-down menu, click on “Settings & Privacy.”
5. From the expanded menu, click on “Settings.”
6. On the left sidebar, click on “Security and Login.”
7. Under the “Where You’re Logged In” section, locate the session associated with Messenger.
8. Click on the three dots located next to the session and select “Log Out” from the options.
Logging Out of Messenger on Messenger Website
To log out of Messenger on the Messenger website, here’s what you need to do:
1. Open your preferred web browser and go to the Messenger website (www.messenger.com).
2. If you’re not already logged in, enter your Facebook account details to log in.
3. Click on the gear icon located in the top left corner of the Messenger window.
4. From the drop-down menu, click on “Log Out.”
Tips and Troubleshooting
Here are some additional tips and troubleshooting steps that can help you with logging out of Messenger:
– If you’re having trouble logging out of Messenger, make sure you have the latest version of the app installed on your device or the latest updates for the browser you’re using on your computer.
– If you’re unable to locate the “Log Out” option, try signing out of your Facebook account, as it will automatically sign you out of Messenger as well.
– Remember that logging out of Messenger will only sign you out of the app on the device or browser you’re using. If you’re logged in on other devices or browsers, you’ll need to repeat the log out process on each one.
– If you’re concerned about security, consider enabling extra security measures such as two-factor authentication for your Facebook account.
In conclusion, logging out of Messenger is a simple process that can be done on various devices. Whether you’re using a mobile device or a computer, the steps provided in this article should guide you through the process. By logging out, you can ensure your privacy, switch accounts, or simply take a break from messaging.
How to Logout of Messenger – Full Guide
Frequently Asked Questions
How do I log out of Messenger?
To log out of Messenger, follow these steps:
- Open the Messenger app on your device.
- Tap on your profile picture or avatar in the top left corner of the screen.
- Scroll down and tap on the “Account Settings” option.
- Under the Account Settings menu, tap on the “Security and Login” option.
- Scroll down and locate the “Where You’re Logged In” section.
- Tap on the “See all sessions” link.
- Find the session you want to log out of and tap on the three dots (…) next to it.
- Finally, tap on the “Log Out” option to successfully log out of Messenger.
Can I log out of Messenger remotely?
Yes, you can log out of Messenger remotely. Follow these steps:
- Go to the Facebook website on a computer or another device.
- Click on the downward-facing arrow in the top right corner of the screen to open the dropdown menu.
- Select the “Settings & Privacy” option, then click on “Settings”.
- In the left-hand menu, click on the “Security and Login” option.
- Scroll down to the “Where You’re Logged In” section.
- Click on the “See more” link to expand the list of active sessions.
- Find the session you want to log out of and click on the three dots (…) next to it.
- Finally, click on the “Log Out” option to remotely log out of Messenger.
Is it possible to log out of Messenger on multiple devices simultaneously?
No, it is not possible to log out of Messenger on multiple devices simultaneously. When you log out of Messenger on one device, you will remain logged in on any other devices you have logged in unless you manually log out from those devices as well.
Are there any alternatives to logging out of Messenger?
If you don’t want to log out of Messenger but simply want to appear offline, you can turn on the “Active Status” setting. This will make you appear offline to others while still allowing you to use the app and receive messages.
How can I protect my Messenger account from unauthorized access?
To protect your Messenger account from unauthorized access, make sure to:
- Use a strong and unique password.
- Enable two-factor authentication for an added layer of security.
- Regularly update your device’s software and Messenger app to the latest versions.
- Avoid clicking on suspicious links or downloading unknown files.
- Be cautious when logging in from shared or public devices.
Final Thoughts
To log out of Messenger, follow these easy steps. First, open the Messenger app on your device. Next, tap on your profile picture in the top left corner. Then, scroll down and tap on “Log Out” at the bottom. Confirm your choice by tapping “Log Out” again on the popup window. That’s it! You have successfully logged out of Messenger. Remember, whenever you need to log out of Messenger, simply follow these steps for a quick and hassle-free process.