If you’ve recently installed the EseeCloud app on your iPhone and are looking for the “Add Camera” option, you’re not alone. This feature is essential for users who want to connect their security cameras to the app for remote monitoring. In this guide, we’ll explore where to find the “Add Camera” option in EseeCloud, how to set up a new camera, and tips for optimizing your security setup.
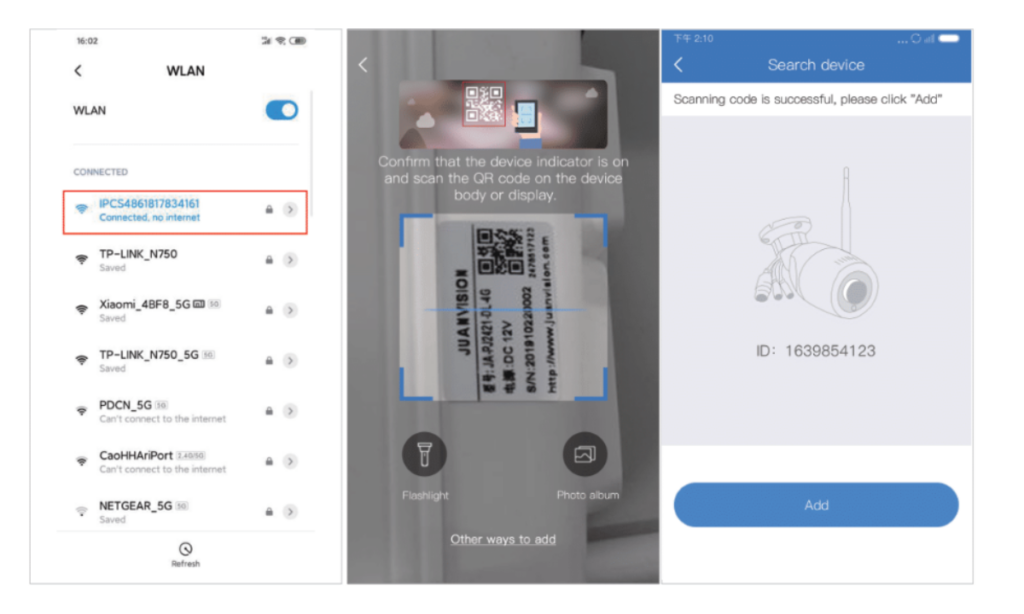
What is the EseeCloud App?
EseeCloud is a popular app for iOS users designed to work with various security cameras, allowing easy remote access and management of camera feeds. The app’s user-friendly interface and robust features make it ideal for both personal and professional surveillance needs.
Why Use EseeCloud to Monitor Security Cameras?
Using EseeCloud to monitor your security cameras offers a host of benefits. From real-time video feeds to alerts and easy access to recorded footage, it provides a convenient way to keep an eye on your property anytime, anywhere.
Understanding the Add Camera Option in EseeCloud
The “Add Camera” option is crucial for first-time users or anyone adding a new camera to their network. This feature enables you to connect additional cameras to the app, extending your security setup.
Where to Find the Add Camera Option on EseeCloud (Step-by-Step)
Here’s how to find the “Add Camera” option within the EseeCloud app on your iPhone:
- Open the EseeCloud app.
- Go to the Home Screen.
- Look for a plus (+) icon or Add Camera option, typically found in the menu or on the main screen.
- Tap the icon, and follow the prompts to connect a new camera.
How to Set Up a New Camera on EseeCloud
Adding a new camera to the EseeCloud app is straightforward. Follow these steps to get started:
- Ensure your camera is turned on and ready for pairing.
- Open the EseeCloud app on your iPhone.
- Tap the Add Camera button or the plus icon.
- Follow the instructions to either scan a QR code on the camera or manually input the camera’s IP address.
- Once connected, you’ll be able to name the camera and assign it to specific locations if desired.
Requirements for Adding a Camera in EseeCloud
Before adding a camera, make sure you meet the following requirements:
- Compatible Camera Model: Ensure the camera model is compatible with EseeCloud.
- Strong Wi-Fi Connection: A stable internet connection is crucial for smooth setup.
- iPhone Compatibility: Ensure your iPhone has the latest iOS version for optimal app performance.
Connecting Your Security Camera to the App
The EseeCloud app supports both Wi-Fi and Ethernet connections. Follow the app’s instructions to connect via your preferred method. If using Wi-Fi, ensure the camera is within range to maintain a strong signal.
Common Issues with Adding a Camera in EseeCloud
Encountering issues? Here are common problems and solutions:
- Connection Errors: Make sure your camera and iPhone are on the same Wi-Fi network.
- App Crashes: Update to the latest version of EseeCloud to resolve potential bugs.
- Compatibility Issues: Check that your camera model is supported by the app.
Security Considerations When Adding a Camera
Securing your camera setup is essential. Make sure to:
- Use a strong password for the EseeCloud app.
- Keep your app updated for the latest security patches.
- Avoid using public Wi-Fi when setting up or accessing your cameras.
Benefits of Adding Multiple Cameras in EseeCloud
EseeCloud supports multiple cameras, allowing you to cover different areas with a single app. This feature is great for businesses or larger homes that require extensive monitoring.
Using Additional Settings After Adding a Camera
After adding a camera, explore EseeCloud’s settings to improve your experience. You can adjust camera resolution, notifications, and recording schedules to tailor the app to your needs.
How to Access Live View After Adding a Camera
Once the camera is added, accessing the live view is simple:
- Open the EseeCloud app.
- Navigate to your camera list and select the camera you want to view.
- Tap on the camera to start a live feed.
Tips for Optimizing Your Camera Connection
For the best performance, ensure a strong Wi-Fi signal and minimize interference from other devices. Place your router and cameras strategically to enhance connectivity.
Conclusion
The EseeCloud app is a powerful tool for managing security cameras on your iPhone. Finding and using the “Add Camera” option allows you to expand your monitoring capabilities and customize your security setup to suit your needs. With a little setup and some optimizations, you’ll have a reliable, easy-to-access surveillance system right in your pocket.
- Where can I find the Add Camera option in the EseeCloud app?
You can find it by opening the app and looking for a plus (+) icon or an “Add Camera” button on the main screen. - What should I do if my camera won’t connect?
Ensure both the camera and your iPhone are on the same Wi-Fi network and that your app is up to date. - How many cameras can I add to EseeCloud?
EseeCloud supports multiple cameras; check the app or user manual for any specific limitations. - Is there a monthly fee for using EseeCloud?
EseeCloud may have premium features; refer to the app store listing or EseeCloud website for pricing details. - Can I access my EseeCloud cameras remotely?
Yes, as long as you have an internet connection, you can access your cameras from anywhere.

