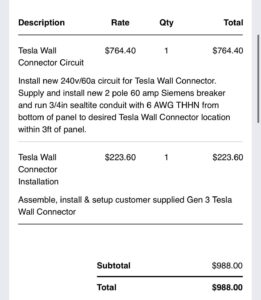Want to know how to show the battery icon in the taskbar? It’s a common question for Windows users who want to keep an eye on their laptop’s battery life at a glance. Luckily, the process is quite simple and can be done in just a few easy steps. So, if you’ve been wondering how to display the battery icon in your taskbar, you’ve come to the right place. Let’s dive in and find out how to show the battery icon in the taskbar effortlessly.
How to Show Battery Icon in the Taskbar
The battery icon in the taskbar is an essential feature that allows users to monitor the battery level of their device easily. Whether you’re using a laptop, tablet, or mobile device, having a visible battery icon is crucial for managing your power usage effectively. In this article, we will explore different methods to show the battery icon in the taskbar on various operating systems and devices.
Windows 10
Windows 10 offers multiple ways to show the battery icon in the taskbar. Here are the steps you can follow:
Method 1: Using the Settings Menu
1. Right-click on the taskbar and select “Taskbar settings” from the context menu.
2. In the Taskbar settings window, scroll down to the “Notification area” section.
3. Click on the “Turn system icons on or off” link.
4. Toggle the switch next to “Power” to the On position.
5. The battery icon should now appear in the taskbar.
Method 2: Using the Control Panel
1. Open the Control Panel by searching for it in the Start menu.
2. In the Control Panel window, select “Large icons” or “Small icons” from the View by drop-down menu.
3. Click on “Power Options.”
4. In the left-hand pane, click on “Choose what the power buttons do.”
5. Click on the “Change settings that are currently unavailable” link.
6. Scroll down to the “Shutdown settings” section and check the box next to “Turn on fast startup (recommended).”
7. Click on the “Save changes” button.
8. The battery icon should now be visible in the taskbar.
Method 3: Using the Group Policy Editor
This method is specifically for Windows 10 Pro and Enterprise editions.
1. Press the Windows key + R to open the Run dialog box.
2. Type “gpedit.msc” and press Enter to open the Group Policy Editor.
3. In the left-hand pane of the Group Policy Editor, navigate to “User Configuration” > “Administrative Templates” > “Start Menu and Taskbar.”
4. In the right-hand pane, double-click on “Remove the battery meter” policy.
5. Select the “Disabled” option.
6. Click on the “Apply” button, followed by the “OK” button.
7. Close the Group Policy Editor.
8. The battery icon should now appear in the taskbar.
Mac
On a Mac, the battery icon is displayed by default in the top menu bar. However, if it is not visible, you can follow these steps to show it:
1. Click on the Apple menu in the top-left corner of the screen and select “System Preferences.”
2. In the System Preferences window, click on “Dock & Menu Bar.”
3. Select the “Battery” option in the left-hand sidebar.
4. Check the box next to “Show Percentage” if you want to display the battery percentage as well.
5. The battery icon should now be visible in the top menu bar.
Android
The battery icon is usually displayed in the status bar at the top of the screen on Android devices. However, depending on the device’s manufacturer and operating system version, the option to show or hide the battery icon may vary. Here’s a general method to enable the battery icon:
1. Swipe down from the top of the screen to access the notification shade.
2. Look for an icon that represents the settings, such as a gear or a wrench, and tap on it to open the Settings app.
3. In the Settings app, scroll down and tap on “Battery” or “Battery & power.”
4. Look for the option to show or hide the battery icon and toggle it on if necessary.
5. The battery icon should now be visible in the status bar.
iOS
Similar to Android, the battery icon is displayed by default in the status bar on iOS devices. However, if it is not visible, you can follow these steps to show it:
1. Open the Settings app on your iOS device.
2. Scroll down and tap on “Battery.”
3. Enable the toggle switch next to “Battery Percentage” to show the battery percentage alongside the icon.
4. The battery icon should now be visible in the status bar.
Having the battery icon visible in the taskbar or status bar is vital for monitoring the battery level of your device. By following the steps outlined above for different operating systems and devices, you can easily show the battery icon and keep track of your power usage. Remember to customize the battery settings according to your preferences, such as showing the battery percentage alongside the icon or adjusting power-saving options.
Remember, a visible battery icon helps you stay aware of your device’s power status, ensuring you don’t run out of battery at critical moments. So, take a few moments to configure your device’s settings and enjoy the convenience of having the battery icon readily available.
If you have any additional queries or face any difficulties while trying to show the battery icon in the taskbar, reach out to the respective device’s support documentation or contact their customer support for further assistance. Happy computing!
Note: The steps mentioned in this article may vary slightly depending on the device’s manufacturer and operating system version.
Frequently Asked Questions
How to show the battery icon in the taskbar?
To show the battery icon in the taskbar, follow these steps:
How can I display the battery icon in the taskbar?
To display the battery icon in the taskbar, you can use the following method:
What is the process to enable the battery icon in the taskbar?
To enable the battery icon in the taskbar, do the following:
How do I add the battery icon to the taskbar?
To add the battery icon to your taskbar, use the following steps:
Is it possible to show the battery icon on the taskbar?
Yes, it is possible to show the battery icon on the taskbar. Here’s how:
What are the steps to make the battery icon visible in the taskbar?
To make the battery icon visible in the taskbar, follow these instructions:
Final Thoughts
To show the battery icon in the taskbar, follow these simple steps. First, click on the Start button and go to Settings. Then, click on Personalization and select Taskbar from the options on the left. Next, scroll down and click on Turn system icons on or off. Finally, toggle the switch next to Power to enable the battery icon in the taskbar. Now you can easily monitor your battery level without any hassle. So, if you’re wondering how to show the battery icon in the taskbar, just follow these quick steps and stay informed about your device’s power status.