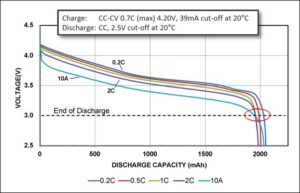Looking to keep a close eye on your Apple Watch battery life without constantly checking your wrist? Wondering how to conveniently monitor your Apple Watch’s battery from your iPhone? Well, you’re in luck! In this article, we’ll show you exactly how to see your Apple Watch battery status right on your iPhone. No more guesswork or unnecessary fumbling with your watch. Keep reading to find out how to effortlessly keep track of your Apple Watch battery using your trusty iPhone companion. So, let’s dive right in and discover how to see Apple Watch battery on iPhone easily and conveniently.
How to See Apple Watch Battery on iPhone
The Apple Watch is a popular wearable device that offers a range of features and functionality. Like any electronic device, it requires regular charging to ensure optimal performance. To keep track of your Apple Watch’s battery life, you can easily view it on your paired iPhone. In this article, we will guide you through the steps to see Apple Watch battery on iPhone and provide you with some helpful tips to maximize battery life.
Checking Apple Watch Battery on iPhone
To see the battery level of your Apple Watch on your iPhone, follow these simple steps:
- Make sure your Apple Watch is paired with your iPhone. If not, open the Apple Watch app on your iPhone and go through the pairing process.
- On your iPhone, open the “Watch” app.
- Tap on the “My Watch” tab at the bottom of the screen.
- Scroll down and tap on “Battery.”
- In the Battery section, you’ll find the current battery percentage of your Apple Watch, as well as information about its usage.
Understanding the Battery Information
When you view the battery information on your iPhone, you’ll find additional details that can help you better understand the usage and performance of your Apple Watch battery. Here’s what each section means:
Battery Percentage
The battery percentage indicates the current charge level of your Apple Watch. It gives you an idea of how much battery life is left before you need to recharge.
Battery Usage
The Battery Usage section provides a breakdown of the apps and processes that have used the most battery power on your Apple Watch. This information can be helpful in identifying any apps or activities that may be draining your battery quickly.
Last 10 Days
Under the Last 10 Days section, you can view a graph that shows the battery usage of your Apple Watch over the past ten days. This graph allows you to track any patterns or changes in battery performance.
Tips to Maximize Apple Watch Battery Life
While it’s convenient to monitor your Apple Watch’s battery on your iPhone, it’s essential to take steps to maximize its battery life. Here are some tips to help you get the most out of your Apple Watch between charges:
Adjust Screen Brightness
The display on your Apple Watch can impact battery life. Lowering the screen brightness can significantly extend the battery’s duration. To adjust the brightness, swipe up on the watch face and drag the brightness slider to the desired level.
Manage Notifications
Notifications can be useful, but they can also contribute to battery drain. Review your notification settings and disable unnecessary alerts to reduce the number of times your Apple Watch’s screen lights up.
Use Power Reserve Mode
If you’re running low on battery and need your Apple Watch to last as long as possible, you can enable Power Reserve mode. This mode disables most features and only displays the time when you press the side button.
Update Your Apple Watch and Apps
Keeping your Apple Watch and apps updated ensures that you have the latest performance improvements and bug fixes. Updates often include battery optimizations, so it’s essential to check for updates regularly.
Avoid Extended Exposure to Extreme Temperatures
Extreme temperatures can affect the battery life of your Apple Watch. Avoid exposing your device to excessively hot or cold environments for extended periods, as this can compromise the battery’s performance.
Monitoring your Apple Watch’s battery level on your iPhone is a convenient way to keep track of its charge status. By following the simple steps outlined in this article, you can easily check the battery percentage and gain insights into its usage and performance. Additionally, implementing the provided tips will help you maximize your Apple Watch’s battery life, ensuring it lasts longer between charges. Enjoy your Apple Watch without worrying about running out of battery!
Frequently Asked Questions
How can I check the battery level of my Apple Watch using my iPhone?
To view the battery level of your Apple Watch on your iPhone, you can follow these steps:
Where can I find the battery widget on my iPhone?
The battery widget on your iPhone allows you to check the battery status of your Apple Watch. To find it, you can swipe right on your iPhone’s home screen or lock screen to access the Today View, where you will find the battery widget.
Can I receive low battery notifications for my Apple Watch on my iPhone?
Yes, you can set up low battery notifications for your Apple Watch on your iPhone. To do this, go to the Apple Watch app on your iPhone, navigate to the ‘My Watch’ tab, tap on ‘Notifications’, and then enable the ‘Low Power Mode’ option. This will notify you when your Apple Watch battery level drops below a set threshold.
Is it possible to check the battery usage of specific apps on my Apple Watch?
Unfortunately, you cannot check the battery usage of individual apps on your Apple Watch directly from your iPhone. However, you can monitor app usage and battery consumption on your Apple Watch itself. Simply open the ‘Settings’ app on your Apple Watch, go to ‘Battery’, and you’ll find a breakdown of battery usage by app.
How accurate is the battery level displayed on my iPhone for my Apple Watch?
The battery level displayed on your iPhone for your Apple Watch is generally quite accurate. However, it is important to note that the displayed battery percentage might not always be precise due to factors such as background processes and connectivity. To get the most accurate reading, it is recommended to check the battery level directly on your Apple Watch.
Can I customize the battery display for my Apple Watch on my iPhone?
Unfortunately, you cannot customize the battery display specifically for your Apple Watch on your iPhone. However, you can manage the battery display settings for your iPhone itself by going to ‘Settings’, selecting ‘Battery’, and exploring the available options to optimize battery usage.
Final Thoughts
To see the battery status of your Apple Watch on your iPhone, you can easily access the Batteries widget. Swipe right on your iPhone’s Lock screen or Home screen to access the Today View. Scroll down to find and tap on the Edit button at the bottom. Look for the Batteries widget, then tap the green plus icon next to it to add it to your Today View. Now you will be able to see the battery percentage of your Apple Watch on your iPhone, ensuring you’re always aware of its power level. Make sure to frequently check the Batteries widget to keep track of your Apple Watch battery.