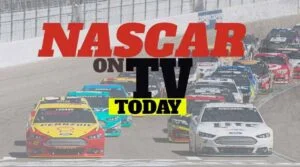Looking for a quick and easy solution on how to remove the battery from your Lenovo laptop? Well, you’ve come to the right place! Removing the battery from your Lenovo is a simple process that can be done in just a few steps. Whether you’re replacing an old battery or troubleshooting an issue, this guide will walk you through the process step by step. So, let’s dive in and learn how to remove the battery from your Lenovo laptop!
How to Remove Battery from Lenovo: A Step-by-Step Guide
Introduction
The battery is an essential component of any laptop, including Lenovo devices. Whether you need to replace a faulty battery or perform maintenance on your Lenovo laptop, knowing how to remove the battery correctly is important. In this comprehensive guide, we will walk you through the step-by-step process of removing the battery from a Lenovo laptop.
Table of Contents
- Identifying Your Lenovo Laptop Model
- Preparation and Safety Measures
- Removing the Battery
- Common Issues and Troubleshooting
Identifying Your Lenovo Laptop Model
Before we dive into the process of removing the battery, it’s crucial to identify your specific Lenovo laptop model. Different models may have slight variations in their battery removal process. Here’s how you can find the model information:
- Look for the Lenovo logo on your laptop’s body or lid. It should have the model name or number printed next to it.
- Alternatively, you can check the bottom of your laptop for a label that includes the model information.
- If you have your laptop’s documentation or original packaging, the model details are often listed there as well.
Once you have identified your Lenovo laptop model, you can proceed with the battery removal process.
Preparation and Safety Measures
Before removing the battery, it is essential to take some necessary precautions to ensure your safety and avoid any damage to your laptop. Here’s what you need to do:
- Power off your Lenovo laptop and disconnect it from the power source.
- Disconnect any peripherals or external devices connected to your laptop.
- Place your laptop on a clean, flat surface with enough space to work comfortably.
- Wear an anti-static wrist strap or regularly touch a grounded object to discharge any static electricity from your body.
Taking these precautions will help prevent electrostatic discharge and protect your laptop from any potential harm during the battery removal process.
Removing the Battery
Now that you have taken the necessary preparation steps, it’s time to proceed with removing the battery from your Lenovo laptop. The exact steps may vary slightly depending on your model, so refer to your laptop’s user manual if needed. However, the following general steps should guide you through the process:
- Locate the battery release latch or switch on the bottom of your laptop. It is often labeled with a battery icon.
- Slide or flip the battery release latch to the “unlock” position. You may need to hold the latch in place with one hand while performing the next step.
- With the latch in the unlock position, gently slide or push the battery release mechanism away from the battery.
- Keep pushing the release mechanism until the battery pops up or is slightly raised.
- Once the battery is raised, grasp it firmly and lift it out of the battery compartment.
Remember to handle the battery with care and avoid touching any exposed contacts or circuitry. Place the removed battery on a non-conductive surface, such as a clean cloth or an anti-static bag, to prevent any damage.
Battery Removal Tips:
- If you are having trouble locating the battery release latch, consult your laptop’s user manual or Lenovo’s support website for specific instructions.
- Some Lenovo laptop models may require the removal of additional screws or panels to access the battery compartment. Refer to the user manual for detailed instructions.
- If the battery does not come out easily, do not exert excessive force. Double-check if any release mechanisms are still engaged or consult professional help.
- Take note of any cable connections or clips attached to the battery. If present, gently disconnect or remove them before fully removing the battery.
Common Issues and Troubleshooting
While removing the battery from your Lenovo laptop is typically straightforward, you may encounter some common issues or difficulties. Here are a few troubleshooting tips to help you overcome them:
Battery Stuck or Difficult to Remove:
- Ensure that you have fully followed the battery removal process described above.
- Check if any additional screws or latches are securing the battery in place. Refer to your laptop’s user manual for guidance.
- If the battery still does not come out easily, consult Lenovo’s support website or contact their customer support for assistance. They can provide specific troubleshooting steps tailored to your laptop model.
Battery Not Charging After Reinstalling:
- Make sure you have reinstalled the battery correctly, ensuring that it is firmly seated and connected.
- Check the battery contacts for any dirt or debris. If necessary, gently clean them with a soft, dry cloth or cotton swab.
- Try resetting the laptop’s power management settings. Unplug the laptop, remove the battery, press and hold the power button for around 30 seconds, and then reconnect the battery and power source.
- If the battery still does not charge, it may be faulty or require replacement. Contact Lenovo’s customer support for further assistance.
Remember, if you encounter any persistent issues or are unsure about any step, seeking professional help or contacting Lenovo’s support is always a good idea.
Knowing how to remove the battery from your Lenovo laptop is essential for maintenance and troubleshooting purposes. By following the step-by-step guide outlined in this article, you can safely remove the battery from your Lenovo device. Remember to take necessary precautions, refer to your laptop’s user manual if needed, and contact Lenovo’s support for any specific concerns. Removing the battery correctly ensures that you can maintain your laptop’s performance and longevity effectively.
Frequently Asked Questions
Question: How do I remove the battery from my Lenovo laptop?
Answer: Removing the battery from a Lenovo laptop is a simple process that can be done by following these steps:
Question: Is it necessary to turn off my Lenovo laptop before removing the battery?
Answer: Yes, it is recommended to turn off your Lenovo laptop before removing the battery to avoid any potential damage or data loss.
Question: Where is the battery located on a Lenovo laptop?
Answer: The battery of a Lenovo laptop is usually located on the bottom of the device. It is held in place by a latch or screws, depending on the model.
Question: What tools do I need to remove the battery from my Lenovo laptop?
Answer: In most cases, you won’t need any special tools to remove the battery from your Lenovo laptop. However, if there are screws holding the battery in place, you may need a screwdriver to remove them.
Question: Can I remove the battery from my Lenovo laptop while it is plugged in?
Answer: It is recommended to unplug your Lenovo laptop from the power source before removing the battery to ensure your safety and avoid any potential electrical issues.
Question: How can I prolong the lifespan of my Lenovo laptop battery?
Answer: To extend the lifespan of your Lenovo laptop battery, it is advisable to avoid overcharging it, keep the battery contacts clean, and adjust the power settings to optimize battery usage.
Final Thoughts
To remove the battery from your Lenovo device, follow these simple steps. First, power off your laptop and locate the battery release latch or switch. Slide or flip it to the unlock position. Next, find the battery release tabs and push or slide them to release the battery. Gently lift the battery out of its compartment. Remember to handle the battery with care and avoid damaging any connectors or cables. Removing the battery from your Lenovo device is an easy process that allows for maintenance or replacement as needed. Follow these steps to safely and efficiently remove the battery from your Lenovo.