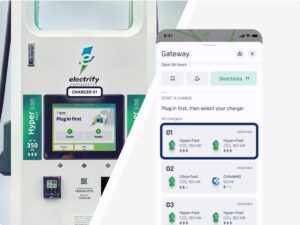Struggling to find the solution to get heart battery on your iPhone? Well, you’ve come to the right place! In this article, we will walk you through the simple steps to achieve the heart battery feature on your iPhone, allowing you to monitor your heart rate effortlessly. Whether you’re a fitness enthusiast or simply curious about your heart health, this guide will help you make the most out of your device. So, without further ado, let’s dive into how to get heart battery on iPhone and start taking control of your health!
How to Get Heart Battery on iPhone: A Comprehensive Guide
Are you tired of constantly worrying about your iPhone’s battery life? Do you wish there was a way to make your device last longer? Look no further, as we bring you the ultimate guide on how to get heart battery on iPhone. In this comprehensive article, we will explore various strategies, settings, and tips that will help you maximize your iPhone’s battery life. So, let’s dive right in!
Understanding iPhone Battery Health
Before we delve into the techniques to improve battery life, it’s crucial to understand the concept of iPhone battery health. Over time, the battery’s capacity to hold a charge decreases, leading to shorter battery life. Fortunately, Apple offers a feature known as “Battery Health” that provides valuable insights into your device’s battery performance.
To access this feature, follow these steps:
- Launch the Settings app on your iPhone.
- Scroll down and tap on “Battery.”
- Tap on “Battery Health.”
Within the Battery Health section, you will find two key pieces of information: Maximum Capacity and Peak Performance Capability. Maximum Capacity represents the overall health of your battery, with 100% reflecting optimal performance. Peak Performance Capability indicates whether your iPhone supports the highest level of performance or if it has been throttled to prevent unexpected shutdowns.
Optimizing iPhone Settings for Better Battery Life
There are several iPhone settings you can tweak to improve your device’s battery life. Let’s explore each of these settings in detail:
1. Adjust Screen Brightness
One of the most effective ways to conserve battery life is by lowering your iPhone’s screen brightness. To do this, follow these steps:
- Open the Settings app.
- Scroll down and tap on “Display & Brightness.”
- Adjust the brightness slider to your desired level.
- You can also enable “Auto-Brightness” to allow your iPhone to adjust brightness based on the ambient light.
2. Enable Low Power Mode
Apple’s Low Power Mode is a convenient feature that temporarily reduces power consumption to extend battery life. To enable Low Power Mode, follow these steps:
- Go to the Settings app.
- Tap on “Battery.”
- Toggle on the “Low Power Mode” switch.
While in Low Power Mode, certain features, such as background app refresh, mail fetch, and visual effects, are temporarily disabled or limited until you charge your device.
3. Manage Background App Refresh
Background App Refresh allows apps to refresh their content in the background, providing you with the latest updates. However, this feature can drain your battery. To manage it:
- Open the Settings app.
- Tap on “General.”
- Select “Background App Refresh.”
- Choose whether to disable it completely or customize it on an app-by-app basis.
4. Control Location Services
Location Services allow apps to use your location for various purposes. However, having too many apps constantly tracking your location can significantly impact battery life. To manage Location Services:
- Navigate to the Settings app.
- Tap on “Privacy.”
- Select “Location Services.”
- You can either disable Location Services entirely or choose which apps can access your location.
5. Disable Push Email
Push email is a convenient feature that automatically delivers emails to your iPhone as soon as they arrive. However, it requires a constant internet connection and can drain your battery quickly. To disable Push Email and fetch emails manually:
- Access the Settings app.
- Tap on “Mail.”
- Choose “Accounts.”
- Select the email account you wish to manage.
- Tap on “Fetch New Data.”
- Disable “Push” and select “Fetch” or “Manual” to manually fetch emails.
Optimizing Usage Habits for Enhanced Battery Life
Beyond adjusting settings, there are several habits and practices you can adopt to ensure better battery performance. Consider implementing the following strategies:
1. Manage App Usage
Certain apps can consume a significant amount of battery power, especially those that involve extensive processing or use location services extensively. To manage app usage and prevent unnecessary battery drain:
- Identify the apps that consume the most battery by going to Settings > Battery.
- If an app is draining your battery excessively, you can limit its usage by disabling background app refresh, adjusting location access, or using it less frequently.
- Periodically check for app updates as developers often release optimizations to improve efficiency and minimize battery consumption.
2. Disable Unnecessary Notifications
Notifications can be a useful feature to stay informed, but too many notifications can drain your battery by constantly waking up your iPhone’s screen. To manage notifications:
- Open the Settings app.
- Tap on “Notifications.”
- Select each app and customize its notification settings according to your preferences.
By disabling unnecessary or unimportant notifications, you can save battery life and reduce distractions.
3. Avoid Extreme Temperatures
Extreme temperatures, both hot and cold, can negatively impact your iPhone’s battery life and performance. Avoid exposing your device to excessive heat (e.g., leaving it in direct sunlight) or extreme cold (e.g., leaving it outside during freezing temperatures). Maintaining your iPhone in a recommended temperature range will help preserve its battery health.
4. Update iOS Regularly
Apple frequently releases iOS updates that contain bug fixes, security enhancements, and performance optimizations. Keeping your iPhone up to date ensures that you have the latest improvements to battery management.
To update your iOS:
- Go to the Settings app.
- Tap on “General.”
- Select “Software Update.”
- If an update is available, tap on “Download and Install.”
In conclusion, getting the most out of your iPhone’s battery is possible with a combination of optimized settings and usage habits. By understanding your iPhone’s battery health, adjusting settings like screen brightness and enabling Low Power Mode, managing app usage, and adopting battery-friendly habits, you can significantly extend your iPhone’s battery life.
Remember, it’s essential to regularly monitor your battery health and be mindful of your device’s consumption. By implementing the tips and techniques discussed in this guide, you can enjoy longer battery life and worry less about your iPhone dying at inconvenient times.
Now it’s time to implement these strategies and unlock the potential of your iPhone’s battery! Happy browsing, gaming, and chatting, without the constant fear of running out of juice!
Frequently Asked Questions
How can I check the battery health of my iPhone?
To check the battery health of your iPhone, follow these steps:
- Open the Settings app on your iPhone.
- Scroll down and tap on “Battery”.
- Tap on “Battery Health”.
- You will see the Maximum Capacity percentage, which indicates the health of your iPhone’s battery.
Is it possible to extend the battery life of my iPhone?
Yes, there are several ways to extend the battery life of your iPhone:
- Reduce screen brightness or enable auto-brightness.
- Disable unnecessary push notifications.
- Turn on Low Power Mode when the battery is running low.
- Close unused apps running in the background.
- Disable unnecessary location services.
- Disable background app refresh for apps that you don’t need to update in the background.
- Limit or disable automatic downloads and updates.
- Use Wi-Fi instead of cellular data whenever possible.
Can I replace the battery of an iPhone myself?
Although it is possible to replace the battery of an iPhone yourself, it is recommended to have it replaced by a professional at an authorized service center or an Apple Store. Attempting to replace the battery yourself may void your warranty or cause further damage to your device.
How much does it cost to replace an iPhone battery?
The cost of replacing an iPhone battery depends on the model of your iPhone and whether it is covered by Apple’s warranty or AppleCare+. If your iPhone is still under warranty, the battery replacement may be done for free. Out-of-warranty battery replacements by Apple typically range from $49 to $69, but it’s best to check with Apple or an authorized service provider for the exact cost.
Is it common for iPhone batteries to degrade over time?
Yes, it is common for iPhone batteries to degrade over time. Regular use and charging cycles can cause the battery’s performance to decline. The rate of degradation may vary depending on usage patterns and environmental factors. As the battery health decreases, you may experience shorter battery life and a need to charge your iPhone more frequently.
Final Thoughts
In conclusion, obtaining the heart battery on your iPhone is a simple process that can greatly enhance your device’s usability. By following a few straightforward steps, you can access this valuable feature and monitor your battery more effectively. Through the Battery Health section in your device’s settings, you can view the heart battery and gain insights into your battery’s overall performance and capacity. This information allows you to make informed decisions about your device usage and potentially extend its battery life. So, if you’re looking to optimize your iPhone’s battery performance, don’t overlook the benefits of accessing the heart battery feature.