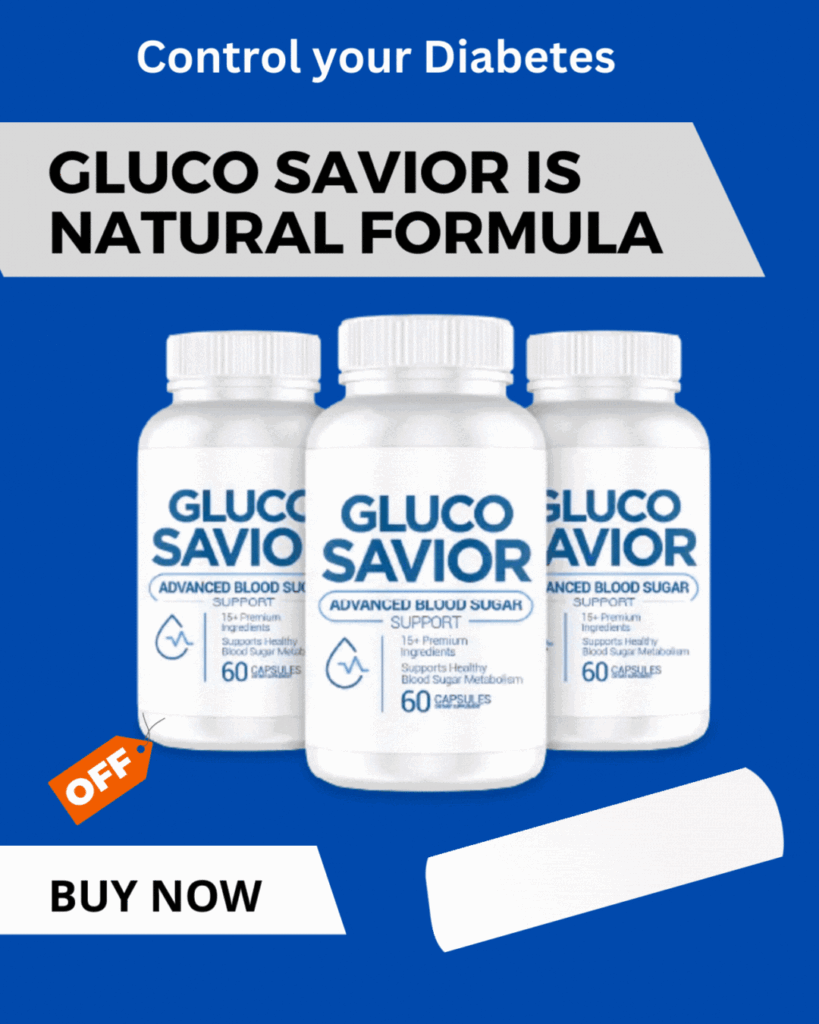Looking to connect Apple CarPlay in your Dodge Charger? You’re in luck! We’ve got the solution you need. Connecting Apple CarPlay to your Dodge Charger allows you to seamlessly integrate your iPhone’s features with your car’s infotainment system, making your driving experience more convenient and enjoyable. In this article, we’ll walk you through the simple steps of how to connect Apple CarPlay to your Dodge Charger, ensuring that you can effortlessly access your favorite apps, make hands-free calls, and enjoy your favorite music while on the road. Let’s get started!
How to Connect Apple CarPlay in a Dodge Charger
If you’re a proud owner of a Dodge Charger and want to connect Apple CarPlay to enhance your driving experience, you’ve come to the right place. Apple CarPlay is a fantastic feature that allows you to integrate your iPhone seamlessly with your car’s infotainment system. You can access various apps, make calls, send messages, and use navigation with the familiar interface of your iPhone displayed on your Charger’s touchscreen. Setting up Apple CarPlay in your Dodge Charger is a straightforward process, and this guide will walk you through it step by step.
Requirements for Apple CarPlay
Before diving into the process of connecting Apple CarPlay, there are a few prerequisites you need to ensure are in place:
1. Compatible iPhone: Apple CarPlay requires an iPhone 5 or later model. Make sure your iPhone is running the latest iOS version for optimal compatibility.
2. USB Cable: You’ll need a Lightning-to-USB cable to connect your iPhone to your Dodge Charger’s infotainment system.
3. Uconnect Infotainment System: The Dodge Charger should come equipped with the Uconnect system that supports Apple CarPlay. If you’re unsure, consult your vehicle’s manual or contact a Dodge dealership to confirm.
Step-by-Step Guide to Connecting Apple CarPlay
Follow the steps below to connect Apple CarPlay to your Dodge Charger:
- Start by ensuring your iPhone is updated to the latest iOS version. This can be done by going to the “Settings” app on your iPhone, selecting “General,” and then choosing “Software Update.” If an update is available, follow the prompts to download and install it.
- Turn on your Dodge Charger and activate the Uconnect system.
- Connect your iPhone to the Uconnect system using the Lightning-to-USB cable. Plug one end of the cable into the USB port in your vehicle, usually located in the center console area or near the infotainment system. Connect the other end of the cable to your iPhone’s Lightning port.
- After connecting your iPhone, the Uconnect system should detect it automatically. If not, navigate to the “Phone” or “Media” menu on the Uconnect touchscreen and look for the Apple CarPlay option.
- Once you locate the Apple CarPlay option, select it to initiate the connection between your iPhone and the Uconnect system.
- Your iPhone’s screen will now mirror on the Uconnect touchscreen. You may be prompted to grant permission for CarPlay to access certain features on your iPhone, such as contacts, messages, and maps. Allow these permissions to fully utilize the CarPlay experience.
- With the connection established, you can now access various CarPlay-compatible apps on your Uconnect screen. Use the touchscreen or voice commands to interact with the apps.
Troubleshooting Tips
If you encounter any issues while connecting Apple CarPlay, try the following troubleshooting tips:
- Make sure you’re using a genuine Lightning-to-USB cable. Non-certified cables may not work reliably with CarPlay.
- Check that your iPhone’s Lightning port is free of debris or damage. Clean it gently with a soft brush or compressed air if necessary.
- If your iPhone is connected but not recognized by the Uconnect system, try disconnecting and reconnecting the cable.
- Restart your iPhone and the Uconnect system by turning them off and on again.
- Ensure that CarPlay is not disabled on your iPhone. Go to the “Settings” app, select “Screen Time,” then “Content & Privacy Restrictions.” Make sure CarPlay is allowed under “Allowed Apps.”
- If the above steps don’t resolve the issue, consider updating the Uconnect system software. Check the Dodge website or consult a dealership for the latest updates.
Enjoy the Apple CarPlay Experience!
Now that you’ve connected Apple CarPlay in your Dodge Charger, you can take full advantage of its features and convenience. Whether it’s accessing your favorite music streaming app, using messaging apps hands-free, or navigating with Apple Maps, CarPlay enhances your driving experience. Stay connected and entertained while keeping your focus on the road ahead. Enjoy the seamless integration of your iPhone and your Dodge Charger’s infotainment system with Apple CarPlay.
2021 Dodge Charger uConnect | Learn how to setup Android Auto, Apple Car Play and more!
Frequently Asked Questions
How do I connect Apple CarPlay to my Dodge Charger?
To connect Apple CarPlay to your Dodge Charger, follow these steps:
- Make sure your iPhone is running on iOS 13 or later.
- Using a Lightning cable, connect your iPhone to the USB port labeled “Media” or “CarPlay” in your Dodge Charger.
- On the Uconnect infotainment system in your Charger, select the “Apple CarPlay” option from the menu.
- If it’s your first time connecting, you might need to accept the CarPlay terms and conditions on your iPhone.
- Your iPhone screen should now appear on the Charger’s display, and you can start using Apple CarPlay to access compatible apps and features.
Why isn’t Apple CarPlay working in my Dodge Charger?
If Apple CarPlay is not working in your Dodge Charger, there are a few possible reasons:
- Make sure your iPhone is compatible with CarPlay and running on iOS 13 or later.
- Check if the USB cable you are using is in good condition and properly connected to both your iPhone and the CarPlay USB port in your Charger.
- Ensure that CarPlay is enabled in the Uconnect infotainment system settings of your Dodge Charger.
- If the issue persists, try restarting your iPhone and reconnecting it to see if that resolves the problem.
- If none of these steps work, you may need to consult the user manual or contact the Dodge customer support for further assistance.
Can I use wireless Apple CarPlay in my Dodge Charger?
No, wireless Apple CarPlay is not supported in all Dodge Charger models. As of now, the standard method of connecting CarPlay is through a wired connection using a Lightning cable.
What apps can I use with Apple CarPlay in my Dodge Charger?
With Apple CarPlay, you can access a range of apps on your Dodge Charger’s infotainment system. Some popular apps include:
- Apple Maps for navigation
- Phone for making and receiving calls
- Messages for sending and receiving texts
- Apple Music for streaming your favorite songs
- Third-party music apps like Spotify and Pandora
- Podcasts for listening to your favorite podcasts
- And many more compatible CarPlay apps available on the App Store
Can I use Siri with Apple CarPlay in my Dodge Charger?
Yes, Siri can be easily accessed through Apple CarPlay in your Dodge Charger. Simply press and hold the voice control button on your steering wheel or tap the Siri icon on the CarPlay interface to activate Siri and give voice commands for various functions like making calls, sending messages, playing music, and more.
Final Thoughts
To connect Apple CarPlay to your Dodge Charger, follow these simple steps. First, ensure that your iPhone is running on the latest iOS version. Then, connect your iPhone to your car’s USB port using an Apple-certified lightning cable. Once connected, the CarPlay interface will automatically appear on your Charger’s infotainment system. You can now access a range of apps and features, including navigation, music, messaging, and more, all displayed on the Charger’s touchscreen. With Apple CarPlay, staying connected and entertained while driving has never been easier. Connect Apple CarPlay to your Dodge Charger today and enhance your driving experience.