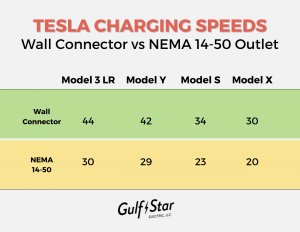Ever found yourself wondering how to check the battery of your wireless mouse? Well, worry no more! We’ve got you covered with a simple solution that will save you from the frustration of a dead mouse at the worst possible moment. Whether you’re working on an important project or simply surfing the web, knowing how to check the battery of your wireless mouse is essential for uninterrupted productivity. In this article, we’ll walk you through the steps to ensure your mouse is always powered up and ready to go. So, let’s dive right in and find out how to check the battery of your wireless mouse!
How to Check the Battery of a Wireless Mouse
Wireless mice have become increasingly popular due to their convenience and ease of use. However, one common issue users face is the battery life of their wireless mouse. It can be frustrating when your mouse suddenly stops working, interrupting your workflow. To avoid such situations, it is important to regularly check the battery of your wireless mouse. In this article, we will guide you through the process of checking the battery and ensuring your mouse is always ready to go.
1. Identify the Battery Compartment
The first step in checking the battery of your wireless mouse is to locate the battery compartment. Typically, the battery compartment is located either on the bottom of the mouse or inside a small panel on the top. Look for a latch or a sliding mechanism that allows you to access the batteries.
2. Remove the Battery Cover
Once you’ve located the battery compartment, it’s time to remove the battery cover. Depending on the design of your wireless mouse, you may need to use your fingernail or a small tool to slide or push open the cover. Be gentle to avoid damaging the cover or the mouse itself.
3. Check the Battery Type
After removing the battery cover, carefully take out the existing batteries. Take note of the battery type, which is usually indicated on the batteries themselves or inside the battery compartment. The most common batteries used in wireless mice are AA or AAA batteries, but some models may use rechargeable batteries or button cell batteries. Knowing the type of battery is crucial for the next step.
4. Inspect the Batteries
Now that you have removed the batteries, it’s time to inspect them for any signs of damage or corrosion. Look for leakages, rust, or any other abnormalities that could affect the performance of your wireless mouse. If you notice any damage, it’s important to replace the batteries immediately.
5. Test the Batteries
To ensure that the batteries have enough charge to power your wireless mouse, it’s a good idea to test them before reinserting. You can use a battery tester or a multimeter to measure the battery voltage. If the voltage is below the recommended threshold for the type of battery used, it’s time to replace them with fresh ones.
6. Replace the Batteries
If the batteries have passed the voltage test and are in good condition, it’s time to reinsert them into the battery compartment. Make sure to align the positive (+) and negative (-) ends of the batteries correctly as indicated in the compartment. Carefully close the battery cover to secure the batteries in place.
7. Power On the Mouse
With the fresh batteries in place, it’s time to power on your wireless mouse. Most wireless mice have a power switch, usually located on the underside of the mouse. Slide the switch to the “on” position and wait for the mouse to establish a connection with your computer. If the mouse does not turn on or connect, double-check the battery installation and try again.
8. Monitor Battery Life
Once your wireless mouse is up and running, it’s important to keep an eye on the battery life. Many wireless mice have a built-in indicator light that flashes or changes color to indicate low battery levels. Additionally, some mouse software or operating systems provide battery level information. Monitor these indicators and replace the batteries as needed to ensure uninterrupted usage.
9. Extend Battery Life
To make the most out of your wireless mouse batteries, there are a few tips you can follow to extend their life:
- Turn off the mouse when not in use: Switching off the mouse when you’re not actively using it can significantly conserve battery power.
- Use power-saving features: Some wireless mice come with power-saving features, such as sleep mode or adjustable polling rates. Enable these features to optimize battery usage.
- Reduce mouse sensitivity: Lowering the sensitivity settings on your mouse can reduce the energy consumption, thus extending battery life.
- Use rechargeable batteries: If your mouse supports rechargeable batteries, consider using them. They are more cost-effective and environmentally friendly in the long run.
Regularly checking the battery of your wireless mouse is essential to ensure uninterrupted usage. By following the steps outlined in this article, you can easily check the battery status, replace batteries when necessary, and extend the overall battery life of your wireless mouse. Remember to monitor the battery indicators and follow best practices to optimize battery usage. Enjoy the wireless convenience of your mouse without any hassle!
Frequently Asked Questions
How do I check the battery level of my wireless mouse?
To check the battery level of your wireless mouse, you can follow these steps:
What kind of batteries do wireless mice use?
Wireless mice usually use either AA or AAA batteries. The specific type of battery required may vary depending on the model of the mouse. It is recommended to check the user manual or the specifications of your wireless mouse to determine the correct battery type.
Can I check the battery level of my wireless mouse on my computer?
Unfortunately, in most cases, you cannot check the battery level of your wireless mouse directly on your computer. However, some wireless mice come with software or companion apps that allow you to monitor the battery level through your computer.
Is there an indicator light on the wireless mouse to check the battery level?
Many wireless mice have an indicator light that displays the battery status. The light might be located on the top or bottom of the mouse, and it can indicate when the battery is running low or needs to be replaced. Refer to the user manual or manufacturer’s website for specific information about the battery indicator on your wireless mouse.
How often do I need to replace the battery in my wireless mouse?
The frequency of battery replacement in a wireless mouse depends on several factors, including the battery capacity, usage pattern, and the mouse’s power-saving features. On average, batteries in wireless mice tend to last several months to a year. However, heavy usage or leaving the mouse powered on for extended periods can lead to more frequent battery replacements.
What are some tips to prolong the battery life of my wireless mouse?
To extend the battery life of your wireless mouse, consider the following tips:
– Turn off the mouse when not in use.
– Avoid using the mouse on rough surfaces that require more power to track.
– Opt for rechargeable batteries instead of disposable ones.
– Adjust the mouse’s power-saving settings if available.
– Keep the mouse and receiver clean to maintain optimal connectivity and reduce power consumption.
Final Thoughts
To check the battery of your wireless mouse, simply follow these steps. First, flip the mouse over and locate the battery compartment. Open the compartment and remove the battery. Take note of the type of battery used (usually AA or AAA). Use a battery tester or a multimeter to check the voltage of the battery. If the reading is low or the battery is dead, replace it with a fresh one. Finally, reinsert the new battery into the compartment, close it, and ensure it is securely in place. Checking the battery of a wireless mouse is a simple process that ensures uninterrupted usage.