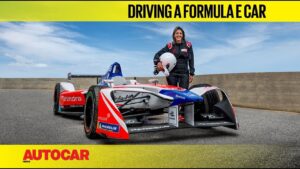Do you want to know how to add a battery in Ltspice? Look no further! In this article, we will guide you through the simple steps to incorporate a battery into your Ltspice simulations. Whether you are an electronics enthusiast or a professional engineer, understanding how to include a battery in your circuit simulations is essential. With Ltspice’s user-friendly interface and powerful simulation capabilities, you can easily model and analyze circuits that involve batteries. So, let’s dive in and explore the process of adding a battery in Ltspice.
How To Add A Battery In Ltspice
Introduction
In LTspice, a widely used electronic circuit simulator, adding a battery to your circuit model is a common step in various design processes. Whether you are simulating a portable device, a power supply, or any other circuit that involves battery usage, it is essential to know how to accurately represent the battery in LTspice. This article will guide you through the process of adding a battery to your LTspice circuit model, helping you create realistic simulations and optimize your designs.
Understanding the Battery Model
Before adding a battery to your LTspice circuit, it is crucial to have a basic understanding of how the battery model works. In LTspice, the battery model represents the behavior of a real-world battery in a simplified manner. The battery model consists of two main components: the voltage source and the series resistance.
The voltage source represents the nominal voltage of the battery, indicating the energy it can provide to the circuit. The series resistance accounts for the internal resistance of the battery, which affects its behavior under different load conditions. By including both components in our battery model, we can accurately simulate the battery’s performance in our LTspice circuit.
Adding a Voltage Source
To add a battery to your LTspice circuit, you will start by creating a voltage source that represents the nominal voltage of the battery. Follow these steps:
- Open LTspice and create a new schematic.
- Click on the “Component” button in the toolbar or press “F2” to open the component library.
- In the component library, navigate to the “SpecialFunctions” section.
- Select the “Voltage” component and place it in your schematic.
- Right-click on the voltage source and select “Advanced” > “Attributes”.
- In the attributes window, set the “DC Value” field to the nominal voltage of your battery. For example, if your battery has a nominal voltage of 9V, enter “9” in the DC Value field.
- Close the attributes window, and you have successfully added a voltage source representing the battery’s nominal voltage.
Accounting for Internal Resistance
To accurately represent the behavior of a real-world battery, it is necessary to include the internal resistance in the LTspice model. Follow these steps to add the series resistance:
- In your schematic, place a resistor component near the positive terminal of the voltage source.
- Right-click on the resistor and select “Advanced” > “Attributes”.
- In the attributes window, set the resistance value to the internal resistance of your battery.
- Close the attributes window, and you have successfully added the series resistance to your battery model.
Customizing the Battery Model
LTspice provides the flexibility to customize the battery model parameters according to the specifications of your specific battery. By adjusting these parameters, you can create a more accurate representation of your battery’s behavior. Here are some parameters you can modify:
Voltage Source Rise and Fall Times
The rise and fall times of the voltage source represent how the battery’s voltage changes during different load conditions. By default, the rise and fall times are set to zero in LTspice. However, you can modify these values to better match your battery’s behavior. To change the rise and fall times:
- Right-click on the voltage source representing your battery and select “Advanced” > “Attributes”.
- In the attributes window, set the “Rise Time” and “Fall Time” fields to the desired values.
- Close the attributes window, and the voltage source will now have the specified rise and fall times.
Capacity and Energy
The capacity and energy parameters allow you to specify the amount of charge and energy stored in your battery. By default, these parameters are not included in the battery model. To add the capacity and energy parameters:
- Right-click on the voltage source representing your battery and select “Advanced” > “Edit PSpice Model”.
- In the PSpice Model Editor window, click on the “.PARAM” button to add a new parameter.
- Enter “.PARAM Capacity={desired value}” to set the battery’s capacity in ampere-hours (Ah).
- Enter “.PARAM Energy={desired value}” to set the battery’s energy in watt-hours (Wh).
- Close the PSpice Model Editor window, and the voltage source will now include the capacity and energy parameters.
Simulating the Battery
Once you have added the battery model to your LTspice circuit, you can simulate its behavior and analyze its performance. To perform a simulation with the battery model:
- Add the rest of your circuit components and connections.
- Set up the desired simulation parameters, such as transient analysis, DC sweep, or AC analysis.
- Run the simulation and observe the behavior of your circuit, taking into account the battery’s influence.
- Analyze the voltage and current waveforms to determine the battery’s performance under different load conditions.
It’s important to note that the battery model in LTspice is a simplified representation, and the accuracy of the simulation results depends on the accuracy of the model parameters. If you have access to detailed battery specifications, it is recommended to use them to create a more accurate model.
Adding a battery to your LTspice circuit is a fundamental step in simulating various electronic designs. By following the steps outlined in this article, you can accurately represent the battery’s behavior and analyze its performance within your circuit model. LTspice’s flexibility allows you to customize the battery model parameters to match your specific battery’s specifications. With this knowledge, you can optimize your circuit designs and ensure they operate efficiently with the chosen battery.
We hope this guide has helped you understand how to add a battery in LTspice. If you have any further questions or need assistance with LTspice or circuit simulation, feel free to check out our FAQs section below.
FAQs
Q: Can I simulate different battery chemistries in LTspice?
A: Yes, LTspice allows you to simulate various battery chemistries by modifying the battery model parameters. You can adjust the voltage, internal resistance, capacity, energy, and other parameters to match your specific battery’s characteristics.
Q: Can I simulate the battery’s discharge curve in LTspice?
A: While the battery model in LTspice does not provide a built-in discharge curve simulation, you can approximate the behavior by analyzing the voltage and current waveforms during a transient analysis. By varying the load conditions, you can observe how the battery’s voltage drops over time.
Q: How accurate is the battery model in LTspice?
A: The battery model in LTspice is a simplified representation of real-world batteries. While it provides a reasonable approximation of battery behavior, the accuracy ultimately depends on the accuracy of the model parameters. It is recommended to use detailed battery specifications when available to create a more accurate model.
LTSpice Voltage Controlled Switch | Simulation
Frequently Asked Questions
How do I add a battery in LTspice?
To add a battery in LTspice, follow these steps:
Can I use a non-standard battery model in LTspice?
Yes, LTspice allows you to use non-standard battery models. You can either create your own battery model or search for existing models online. Once you have the model file, you can import it into LTspice and use it for simulations.
How can I specify the voltage and polarity of the battery in LTspice?
To specify the voltage and polarity of the battery in LTspice, double-click on the battery symbol in the schematic. A dialog box will appear where you can enter the desired voltage and adjust the polarity if necessary.
What if I don’t have a battery symbol in LTspice?
If you don’t have a battery symbol in LTspice, you can use a voltage source instead. Simply select the voltage source symbol from the component library and set its value to the desired voltage. The voltage source can be used to represent a battery in your circuit.
Can I simulate the discharge behavior of a battery in LTspice?
Yes, LTspice allows you to simulate the discharge behavior of a battery. You can model the battery’s internal resistance and adjust its capacity to simulate different discharge rates. By including these parameters in your battery model, you can accurately simulate the battery’s behavior in your circuit.
Final Thoughts
In conclusion, adding a battery in Ltspice is a simple process that can enhance your circuit simulations. By following a few easy steps, you can accurately model the behavior of your circuit with a realistic power source. Whether you are designing portable electronic devices or analyzing power supply systems, understanding how to add a battery in Ltspice is essential. With this knowledge, you will be able to accurately simulate and evaluate the performance of your circuits, helping you make informed design decisions and optimize your designs. So, next time you need to include a battery in your Ltspice simulation, refer back to this guide for a seamless and accurate modeling experience.